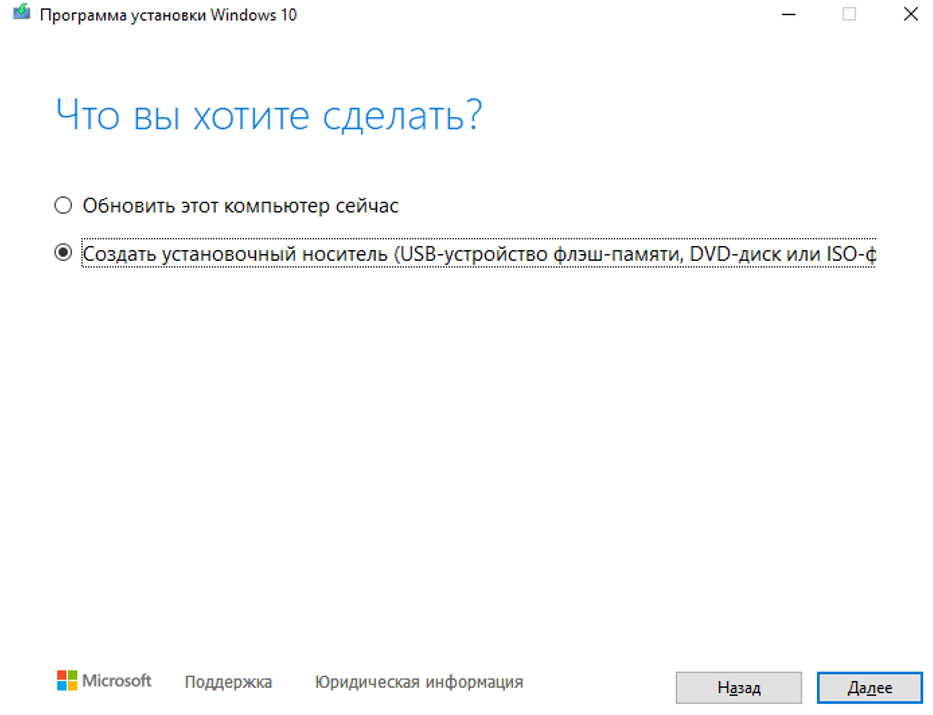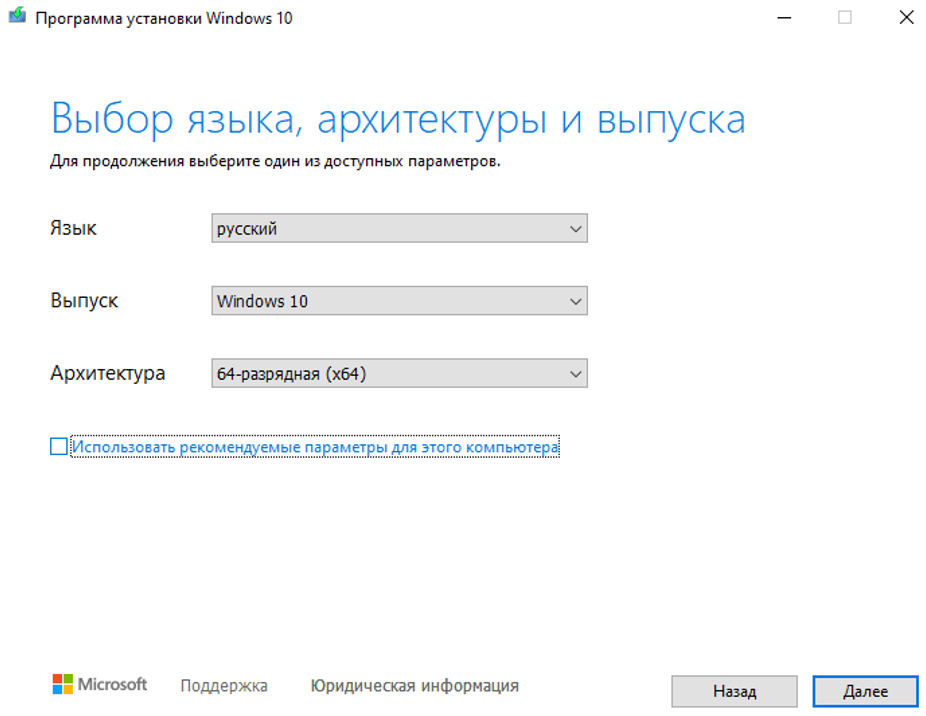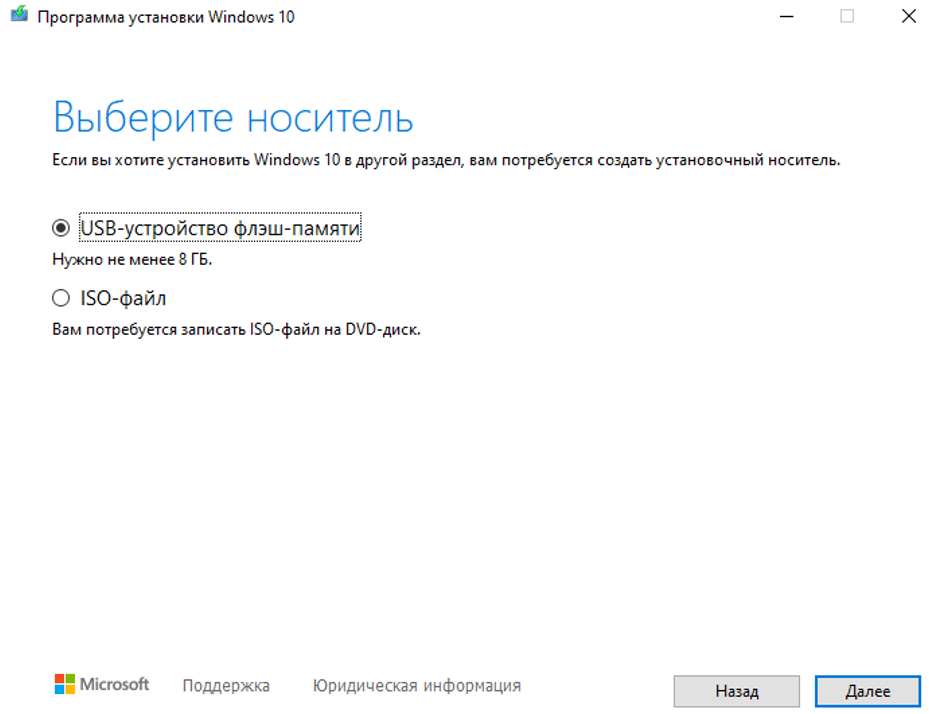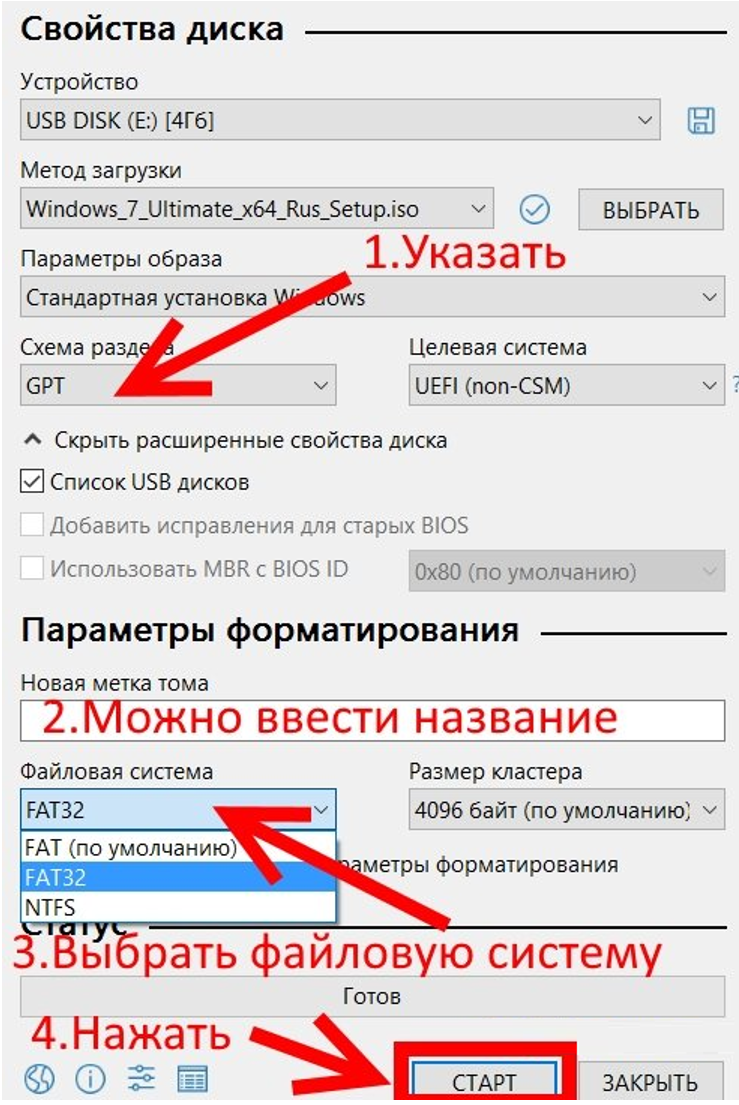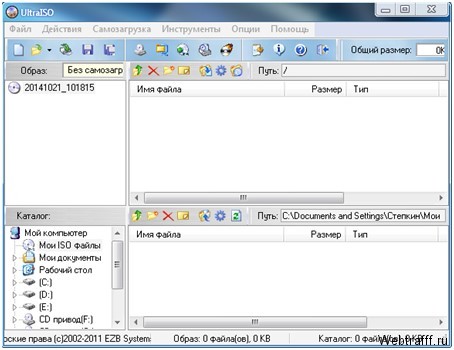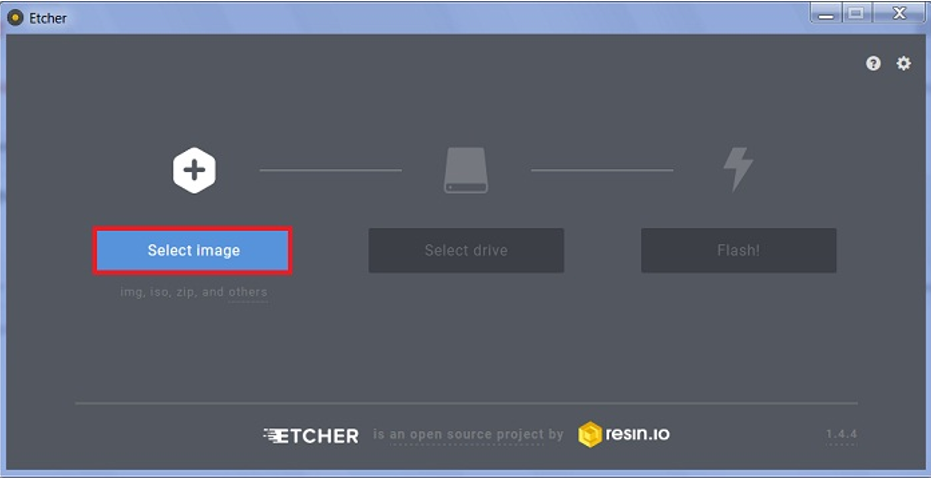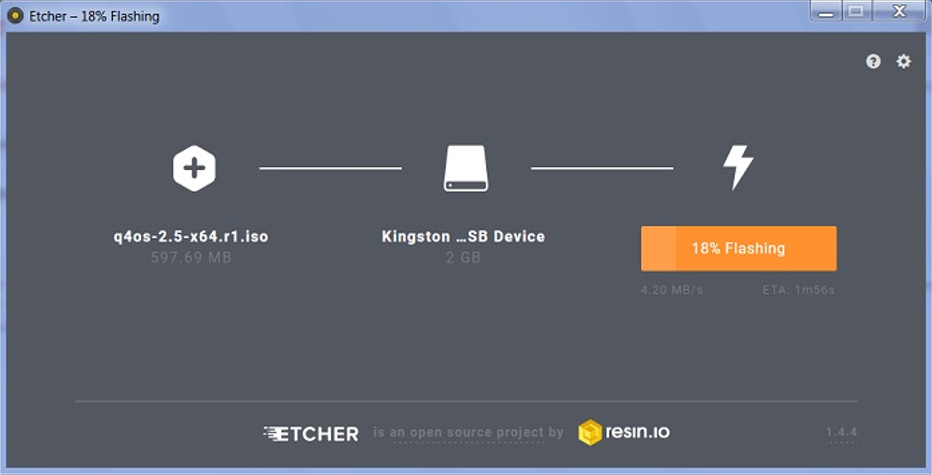В современных компьютерах и ноутбуках всё реже встречаются сидиромы, да и многие уже забыли про диски. Покупатели рассматривают модели на наличие максимального количества USB и подобных портов, а также приобретают всевозможные разветвители. Проще загружать из интернета, но для начала нужно установить операционную систему.
Как записать Windows на (загрузочную) флешку? Для этого необходимо сначала скачать образ, а потом воспользоваться утилитами, такими как Ultraiso, Rufus и прочие программы. На этой страничке мы представим сразу несколько инструкций с различным софтом, они подойдут для установки винды любой версии.
Создание загрузочной флешки с Windows 7, 8, 10, 11
Всё необходимое для использования компьютера можно легко загрузить из интернета, в современном мире доступ к сети появился у всех и даже мобильное подключение обеспечивает высокую скорость. Проблему приходится решать только на старте, когда требуется установка операционной системы.
Как записать ISO образ windows на флешку? Для этого нужно воспользоваться другим компьютером. Подготовить носитель памяти (желательно 16 Гб.), установить программу для создания загрузочных файлов и скачать саму операционную систему. Ниже мы покажем, как всё происходит, объясним по шагам, что нужно делать.
Сразу после установки сделайте отключение авто-обновления Windows быстро, лучше проводить эту процедуру вручную.
Если интернет быстрый или вы уже скачали образ, на создание загрузочной флешки уйдет несколько минут. Её стоит сделать и оставить, чтобы в будущем решать проблемы, которые могут возникнуть при использовании системы (для восстановления Windows).
Где взять образ windows (где скачать операционную систему)?
Чтобы записать ISO на флешку windows 10 или любую другую версию, сначала нужно скачать операционную систему. Миллионы сайтов предлагают готовые образы и различные сборки. С драйверами, с таблетками для активации, с пакетами программ и так далее.
Лучше использовать официальный ресурс Microsoft.com. Там представлены версии 8.1, 10 и 11, семерка больше не поддерживается, её придется скачивать на сторонних сайтах. При выборе ОС, обращайте внимание на её разрядность. Под разные ПК требуются 32 или 64 разрядные версии, там нужно учитывать объем оперативной памяти, процессор и другие факторы, это отдельная тема, углубляться в неё не будем.
Лучший способ — как записать windows 10 на флешку
Самый простой вариант, как записать загрузочную флешку windows 10, 8.1 или 11 – воспользоваться официальной программой от Microsoft, которая называется MediaCreationTool. Переходите по этой ссылке и выбирайте нужную версию. Затем попадете на страничку, где нужно нажать кнопку «Скачать средство сейчас»:
Начнете скачивание софта, дальше нужно запустить утилиту и принять соглашение. Затем откроется окно, где предлагается обновление операционной системы или создание установочного носителя (выбираем второй вариант):
На следующем шаге выполняется выбор языка, версии и разрядности. Об этом мы выше говорили, установщик позволяет создать загрузочную флешку только для Windows 10 с архитектурой x32 и x64 бита:
Заключительный этап – это выбор носителя, на который будут установлены загрузочные файлы. Вас попросят выбрать флешку с минимальным объемом 8 Гб. Также тут предлагается скачать ISO образ для самостоятельного создания загрузочной флешки через другие программы:
Выполнив эти действия, в окне программы появится ход установки. По завершению утилита проверит, что всё получилось и работает. Теперь можно использовать флешку для установки операционной системы.
Как записать образ windows на флешку с помощью Rufus?
Предыдущим способом удается записать образ ISO на флешку windows 10, либо скачать его. Если у вас что-то не получается или вы хотите установить другую версию операционной системы, воспользуйтесь данной программой. Она бесплатная, представлена на многих сайтах и крайне простая. Скачать можно по ссылке https://rufus.ie/ru/
Всего в пару простых шагов создается загрузочный носитель:
- Устанавливать новую версию программы не нужно, а также Rufus можно запустить с флешки. После открытия утилиты, вам нужно выбрать устройство, на которое будет проводиться запись, затем выбрать метод и нажать кнопку «Выбрать», чтобы указать путь к ISO файлу:

- Здесь же выставляются и другие параметры. Схему раздела и целевую систему можно оставить без изменений, либо уточнить, какие нужны под вашу систему (начинку компьютера). Дальше идут настройки форматирования, здесь также проще оставить по умолчанию файловую систему и размер кластера. Остается только нажать кнопку «Старт»:

Программа старая, поддерживается с Windows XP и выше. В сравнении с другими, самая шустрая. По сути, все действия выполняются в одном окне, поэтому с утилитой справится любой новичок. Софт также используется для создания загрузочных дисков, помогает прошивать BIOS, позволяет устанавливать не только Windows и имеет ряд других инструментов.
Как записать загрузочную флешку windows с программой WinSetupFromUSB?
Ещё одна простейшая утилита, у которой есть веское преимущество. С её помощью можно создавать мультизагрузочные носители (т.е. добавить сразу несколько версий ОС и выбирать их перед установкой). Как записать образ windows 7 на флешку через WinSetupFromUSB (инструкция для других версия операционной системы не отличается):
После скачивания потребуется установка. Все действия выполняются в одном окне, он представлено выше, открывается при открытии программы. Здесь необходимо установить галочку в пункте Auto Format it with FBinst, остальные параметры оставить по умолчанию. Сверху выбирается диск, ниже указывается путь к файлу ISO в соответствующей версии ОС строчке. Остается нажать кнопку GO и дождаться завершения создания загрузочной флешки.
Как записать windows 7 на флешку с Ultraiso?
Один из вариантов создания загрузочной флешки открывает популярная программа Ultraiso. Она создана для работы с образами формата ISO. Именно в них обычно поставляются операционные системы. Мы сделали инструкцию по данному софту, она универсальная, подойдет и для windows других версий:
- Скачайте и установите бесплатную программу (можно на сайте Usu). Интерфейс здесь русскоязычный, выглядит следующим образом:

- Потом скачивайте образ операционной системы или через боковое меню открывайте диск с Windows. Его это скаченный образ, открывайте его через меню:

- На следующем шаге в основной области программы вы увидите все файлы, которые нужны для установки операционки:

- Через основное меню вам нужно установить самозагрузку. Открываете этот пункт и выбираете запись образа жесткого диска:

- Остается выполнить последнее действие – это выбрать флешку и метод записи, после чего перейти к записи. Скорость зависит от нескольких факторов (типа флешки, объема данных и т.д.):

Перед тем как будет создаваться загрузочная флешка с Windows, она отформатируется, поэтому не храните на ней важную информацию. Чтобы записать Windows на флешку через UltraISO, много ума не требуется, каждый пользователь с этим справится.
Записать установочную флешку windows через Etcher
Современный программный продукт с открытым исходным кодом, разработанный именно для записи загрузочных флешек. Здесь нет сложных настроек, пользоваться легко, интерфейс на русском, а загружается утилита с официального сайта balena.io. После установки подходящей для вашей ОС версии, нужно выполнить три шага:
- На первом шаге нужно нажать Select Image и указать путь к файлу образа (помимо ISO поддерживаются IMG):

- Дальше выбирается носитель, на который будут загружаться файлы, тут можно выбрать одно из подключенных устройств:

- Выполнив два предыдущих действия, кнопка Flash станет активной. После её нажатия начнется процедура Flashing, а затем Validation. Просто дождитесь окончания и загрузочная флешка готова:

Этим программным обеспечением пользуются не только для создания загрузочных флешек с Windows, поддерживается Linux и MacOS. Устанавливать утилиту не обязательно, она запускается сразу после скачивания. При тестировании результат не отличается от использования других программ, представленных выше.
Возможные проблемы и ошибки
При создании загрузочных флешек и установке операционной системы пользователи сталкиваются с разными проблемами. Их вопросами уже завалены форумы, а чтобы облегчить вам поиск решения, мы собрали наиболее распространенные темы:
Создание загрузочной флешки без программ
Это возможно, отформатируйте носитель в FAT32, а потом из образа перенесите на него все файлы.
Ошибки 0x80042405 — 0xa001a
Они могут появляться на заключительных этапах создания загрузочной флешки. Чтобы исправить, проверьте подключение к интернету, используйте другую флешку, запускайте программы от имени администратора, отключите антивирус.
Таблицы разделов GPT и MBR
В параметрах некоторых программ можно выбрать разметку. Выбирать GPT нужно, если материнская плата с оболочкой UEFI. Если используется обычный BIOS необходимо выбирать MBR (для 32 разрядных систем).
Другие программы для загрузки Windows на флешку
Выбор большой и новый софт продолжает разрабатываться. Если представленные выше утилиты вам не подходят, используйте AIO Boot Creator, Ventoy, WinUSB или SARDU MultiBoot Creator.
Ошибка 404 и доступ к официальным сайтам
Многие ресурсы недоступны для жителей РФ, переходите на них через VPN, если не открывается сайт.
Разрядность x32 или x64?
Исходить нужно из параметров ПК. Если у вас 32-разрядный процессор и менее 4 Гб. ОЗУ, выбирайте x32. Версии x64 можно устанавливать только на ПК с 64-битными процессорами. Обычный пользователь особой разницы между ними не заметит.
Куда сохраняются файлы Media Creation Tool?
Официальная программа от Microsoft загружает данные во временную память, после создания загрузочной флешки ничего удалять не придется.
Устанавливаете ОС, чтобы рубиться в игрушки? С этим тоже могут быть проблемы, узнайте заранее, почему не запускаются игры на Windows.
В комментариях вы можете поделиться опытом создания загрузочных флешек, рассказать, с какими трудностями сталкивались, какие программы используете или задавайте вопросы. В целом, записать операционную систему на съемный носитель совсем не сложно и софт для этого прост в использовании.
Заключение
В заключение хотелось бы только посоветовать, скачивать оригинальные версии операционной системы. Сейчас предлагается много разных сборок, но как показывает практика, они плохо работают, поэтому лучше качать «пустую» операционку и потом самостоятельно всё в неё устанавливать.